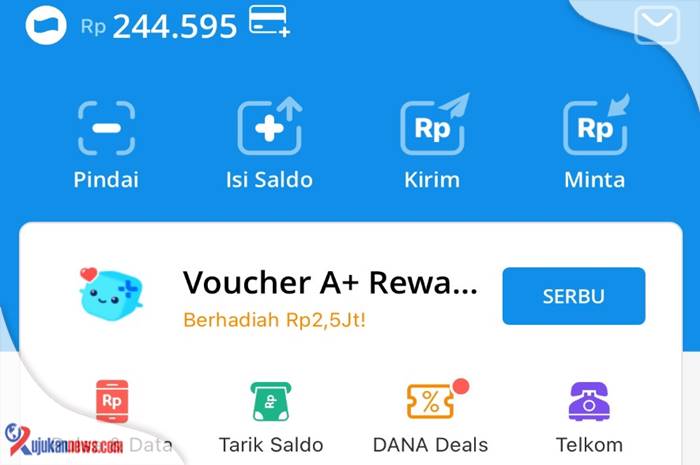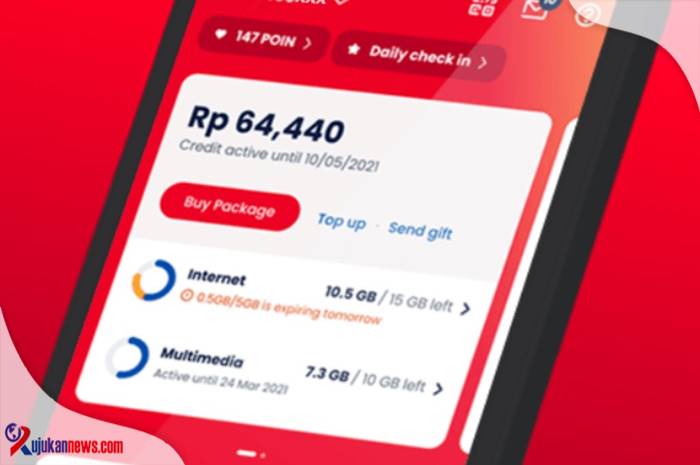REFERRALNEWS.com – ラップトップでWi-Fiパスワードを確認する方法 Windows 10 と 11 は驚くほど簡単です。 Wi-Fi パスワードを忘れて解決方法がわからない場合、このガイドは非常に役立ちます。
最新の 2023 ノートパソコンで Wi-Fi パスワードを確認するにはどうすればよいですか?

幸いなことに、いくつかあります ラップトップでWi-Fiパスワードを確認する方法Windows および Mac ユーザー向け。
Windows および Mac ユーザー、ラップトップで Wi-Fi パスワードを表示する方法
確かに、Wi-Fi パスワードを忘れるのは非常に面倒です。 仕事に支障をきたすだけでなく、好きな映画をストリーミングしたり、ゲームをしたりすることも思うようにできなくなります。
ただし、Jacka がここで述べたことは WiFi ログイン ガイドではなく、それ以上のものであることに注意してください。 ラップトップでWi-Fiパスワードを確認する方法 これはすでにラップトップに接続されています。 だから悪用しないでね?
1. ワイヤレスネットワーク管理を通じてラップトップのWi-Fiパスワードを表示する方法
Wi-Fi パスワードを見つける最初の方法は、ワイヤレス ネットワーク マネージャー オプションにアクセスすることです。 このガイドは Windows 10 および 11 で使用できます。
ワイヤレス ネットワーク マネージャーを通じてラップトップの WiFi パスワードを表示する方法は次のとおりです。
– ラップトップを開き、ツールバーの WiFi アイコンをクリックします。
[ネットワークとインターネット設定]>[Wi-Fi]をクリックします。-[アダプター オプションの変更]をクリックします。
– 目的の Wi-Fi ネットワークを右クリックします。
[ステータス]>[ワイヤレス プロパティ]>[セキュリティ]をクリックします。–[ネットワーク セキュリティ キー]セクションで、[文字の表示]をクリックします。
– Wi-Fiパスワードが表示されます。
2. CMDを通じて
による ラップトップでWi-Fiパスワードを確認する方法 できることは、CMD またはコマンド プロンプトを使用することです。
複雑そうに聞こえますが、実際には演奏するのに特別なスキルは必要ありません。
関連する CMD コマンドをいくつか入力するだけです。 心配しないでください。ApkVenue は以下のチュートリアルですべてをカバーしていますので、ご安心ください。
– ラップトップを開き、「スタート」をクリックし、「ファイル名を指定して実行」メニューを検索します。
– 「CMD」と入力し、「OK」をクリックします。
– 「netsh wlan show profile」と入力し、Enter キーを押します。
– 目的の Wi-Fi ネットワーク名を見つけます。
– Enter キーを押します。
– Wi-Fi パスワードは、メイン コンテンツ セクションのセキュリティ設定列に表示されます。
3. Mac ソフトウェアを使用してラップトップの Wi-Fi パスワードを表示する方法
WiFi パスワードを表示するこの方法は、Mac ラップトップ ユーザーにのみ適用されます。 心配しないでください。手順はまったく同じなので、すべての Mac オペレーティング システムでこの方法を使用できます。
Mac ユーティリティを使用してラップトップの WiFi パスワードを表示する方法は次のとおりです。
– ラップトップを開きます。
–[ファインダー]メニューを開き、[移動]をクリックします。
– ドロップダウン メニューで、[キーチェーン アクセス]をダブルクリックします。
– 目的の Wi-Fi ネットワーク名を見つけてダブルクリックします。
-[属性]をクリックし、[パスワードの表示]を選択します。
– プロンプトが表示されたら、Mac パスワードを入力し、「許可」をクリックします。
4. Web管理ルーターを介してラップトップWi-Fiパスワードを表示する方法
ここでは、ルーター Web マネージャーを使用してラップトップの WiFi パスワードを推測する方法を学びます。 下 ラップトップでWi-Fiパスワードを確認する方法 Web 管理ルーター経由:
ラップトップを開き、WiFi アイコンをクリックします。
– WiFi ネットワーク名を選択し、[プロパティ]をクリックします。
-[プロパティ]セクションで IP アドレスを確認できます。
– 番号を書き留めます
– ブラウザを開き、IP アドレス番号を入力します。
– ユーザー名とパスワードを入力します。
– ログインに成功したら、「ネットワーク」をクリックします。
–[WLAN]を選択し、[セキュリティ]をクリックします。
-[WPA 暗号化アルゴリズム]セクションで、[AES]を選択します。
– Wi-Fi パスワードが表示されますので、パスワードを書き留めてください。
– 何も変更せず、「送信」をクリックします。
5. WiFiルーターを確認するときにラップトップでWiFiパスワードを表示する方法
自宅の Wi-Fi パスワードを忘れてしまい、誰も記録していない場合は、この方法を使用できます。
ただし、この方法は、パスワードをデフォルト設定から変更したことがない場合に機能します。 その場合、この手順は使用できません。
WiFi ルーター経由でパスワードを表示するガイドは次のとおりです。
– お持ちのWiFiルーターはそのまま保管してください。
– 底部を確認してください。通常、SSID と WiFi パスワードが記載されたステッカーが貼られています。
– パスワードはルーターのボックスにも「Key」という文字で表示されています。
最後の言葉
それで、の説明は、 ラップトップでWi-Fiパスワードを確認する方法 Wi-Fiパスワードを忘れた場合にご利用いただけます。
これで、Wi-Fi パスワードを突然忘れてしまっても心配する必要はありません。 問題を解決するには、上記の方法のいずれかを選択してください。
以上です。この記事をお読みいただきありがとうございます。今後ともお楽しみに 照会 ニュース 得る 情報 残りは興味深いですね。さようなら…
 Rujukan News إحالة مليون معلومة
Rujukan News إحالة مليون معلومة